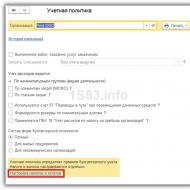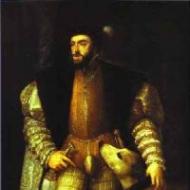Формирование проводок в 1с 8.3. Формирование и контроль проводок по документам. Где мои проводки
Уставный капитал – это стартовый фонд предприятия. Он может быть использован для различных производственных и хозяйственных нужд на начальном этапе работы организации. При недостатке оборотных средств за его счет может погашаться кредиторская задолженность предприятия. Как сформировать проводки по уставному капиталу в 1С 8.3 читайте в этой статье.
Уставный капитал может быть сформирован из денежных средств, материальных ценностей и интеллектуальной собственности. Для различных организационно-правовых форм установлены минимальные размеры уставного капитала. Например, для обществ с ограниченной ответственностью минимальная сумма – 10000 рублей. Далее читайте, как отразить формирование уставного капитала и проводки в 1С 8.3 в четыре шага.
Шаг 1. Создайте в 1С 8.3 операцию «Формирование уставного капитала»
Зайдите в раздел «Операции» (1) и нажмите на ссылку «Формирование уставного капитала» (2). Откроется окно для создания проводок по уставному капиталу в 1С 8.3.
В открывшемся окне нажмите кнопку «Создать» (3). Откроется окно «Формирование уставного капитала».

В новом окне укажите дату формирования уставного капитала (4) и вашу организацию (5). Далее нажмите кнопку «Добавить» (6) и кликните на ссылку «Физическое лицо» (7), если учредитель физическое лицо. Более подробно об этом читайте в .
Если учредителем является юридическое лицо, то кликните на ссылку «Юридическое лицо» (8). Об этом читайте в .

Шаг 2. Заполните данные по учредителям - физическим лицам в 1С 8.3
Если вы формируете проводки по уставному капиталу в 1С 8.3 по физлицам, то вам надо выбрать учредителей из справочника «Физические лица». Для этого нажмите на кнопку «Показать все» (9). Откроется справочник «Физические лица».

Из открывшегося справочника выберете учредителя (10) и нажмите кнопку «Выбрать» (11). Учредитель появится в окне операции.

Далее укажите сумму уставного капитала (12), который формируется указанным учредителем. Для завершения операции нажмите кнопки «Записать» (13) и «Провести» (14). Нажмите кнопку «ДтКт» (15) чтобы просмотреть проводки по уставному капиталу в 1С 8.3. Откроется окно проводок.

В окне проводок мы видим, что по дебету счета 75.01 (16) и кредиту счета 80.09 (17) по учредителю -физическому лицу (18) сформирован уставный капитал (19).

Шаг 3. Заполните данные по учредителям - юридическим лицам в 1С 8.3
Если вы формируете проводки по уставному капиталу в 1С 8.3 по юридическому лицу, то вам надо выбрать учредителей из справочника «Контрагенты». Для этого нажмите на кнопку «Показать все» (20). Откроется справочник «Контрагенты».

Из открывшегося справочника выберете учредителя (21) и нажмите кнопку «Выбрать» (22). Учредитель появится в окне операции.

Далее укажите сумму уставного капитала (23), который формируется указанным учредителем. Для завершения операции нажмите кнопки «Записать» (24) и «Провести» (25). Нажмите кнопку «ДтКт» (26) чтобы просмотреть проводки по уставному капиталу в 1С 8.3. Откроется окно проводок.

В окне проводок мы видим, что по дебету счета 75.01 (27) и кредиту счета 80.09 (28) по учредителю -юридическому лицу (29) сформирован уставный капитал (30).

Шаг 4. Отразите в 1С 8.3 взнос в уставный капитал через кассу
После того как вы сформировали в учете уставный капитал, появилась задолженность учредителя перед организацией. Если ваша организация - общество с ограниченной ответственностью, то учредители обязаны оплатить свою долю в течение четырех месяцев после регистрации компании. Внесение уставного капитала через кассу отражается приходным кассовым ордером. Зайдите в раздел «Банк и касса» (31) и нажмите на ссылку «Кассовые документы» (32). Откроется окно для формирования кассовых документов.

В открывшемся окне нажмите кнопку «+ Поступление» (33). Откроется окно для заполнения приходника.

В окне «Поступление наличных» заполните поля:
- «от» (34). Укажите дату операции;
- «Организация» (35). Укажите вашу организацию;
- «Вид операции» (36). Выберете «Прочий приход»;
- «Сумма платежа» (37). Укажите сумму взноса;
- «Счет кредита» (38). Укажите «75.01»;
- «Учредители» (39). Выберете учредителя;
- «Статья доходов» (40). Выберете статью «Внесение уставного капитала».
Для завершения операции нажмите кнопки «Записать» (41) и «Провести» (42). Нажмите «ДтКт» (43) чтобы проверить проводки по операции. Откроется окно проводок.

В окне проводок мы видим, что внесение в кассу уставного капитала (44) от учредителя (45) отражено по дебету счета 50.01 (46) и кредиту счета 75.01 (47).

Операции и проводки
Данные о хозяйственных операциях предприятия в системе 1С Бухгалтерия хранятся ввиде операций. Каждая операция содержит одну или несколько проводок, полностью отражающих в бухгалтерском учете хозяйственную операцию. Каждая из проводок, в свою очередь, может состоять из одной или нескольких корреспонденций.
Операция включает в себя не только проводки, но и некоторую общую часть, характеризующую ее в целом. Это содержание операции и общая сумма, дата, номер а также другие реквизиты определяемые конфигурацией.
Операции могут автоматически формироваться документами или вводиться в ручную. Операции введенные вручную фактически являются документами специального вида операций, которые не имеют собственных данных как другие документы а имеют только операции.
Для просмотра операций в 1С Бухгалтерии предусмотрено два вида журналов: Журнал операций и Журнал проводок .

Журнал операций позволяет просмотреть список операций, при этом каждая операция отображается в нем одной строчкой, содержащую наиболее важную информацию идентифицирующую операцию: дату, вид документа, содержание, сумму операции.

В журнале операций существует возможность просмотра проводок текущей операции, той на которой установлен курсор. Они могут выводиться как в отдельном окне так и в нижней части окна журнала операций.
Журнал проводок позволяет просмотреть список проводок принадлежащим различным операциям в общей последовательности. Информация в журнале проводок отображается более детально.

Оба журнала имеют возможности отбора операций проводок по различным критериям. В обоих журналах существует практически одинаковый набор действий для манипулирования операциями. Вызов режима ввода или редактирования операции, удаления операции и так далее. При этом все действия в журналах всегда выполняются на уровне целых операций.
И журнал проводок и журнал операций предназначены для просмотра данных операции ввиде списка а ввод и редактирование операции всегда осуществляется в форме операции.
1. Регулярно создавать копии информационных баз
Об этом всё время говорят специалисты 1С, все знают это правило, но, к сожалению, далеко не все его соблюдают. Жаль, если запоминать об обязательности регулярного копирования базы 1С приходится на основании своего горького опыта. Поверьте, те клиенты, которые хотя бы раз восстанавливали учет при утрате базы, навсегда запоминают, как важно это правило.
В каких случаях вам могут помочь копии базы:
- физической поломки компьютера/сервера;
- заражения вирусами;
- повреждения самой информационной базы 1С;
- «неожиданного» изменения данных в информационной базе (если вы вдруг обнаружили, что почему-то изменились данные прошлых периодов, есть возможность восстановить копию и сравнить информацию, найти причины расхождений).
Создавать копии можно разными способами: выгружать вручную (подробно о том, как это сделать, я рассказывала в статье «Создание копии базы - для чего это нужно и как это сделать ») или использовать специальные программы для автоматического копирования. Но в данном случае необходимо помнить, что для того, чтобы защитить базу от вирусов и физической поломки компьютера, необходимо хранить копии базы на каком-то другом носителе, например, подключать внешний диск или флешку, выгружать базу и отключать диск. Однако каждый день действовать таким образом очень неудобно, поэтому лучший вариант – это подключить сервис 1С: Облачный архив. В этом случае, копии вашей базы будут создаваться автоматически и храниться за пределами вашей локальной сети – в облаке. В случае поломки или заражения вирусами, можно будет в любой момент восстановить копии с другого компьютера и начать работу. Если вы хотите узнать подробности о подключении данного сервиса, который также входит в состав комплексного договора на сопровождение 1С: ИТС, то заполните форму заявки , мы обязательно вам перезвоним и все подробно расскажем.
2. Устанавливать дату запрета редактирования
После того, как вы сдали отчетность, необходимо закрыть период для редактирования, чтобы предотвратить случайное изменение данных. В 1С: Бухгалтерии предприятия 8 редакции 3.0 для этого необходимо перейти на вкладку «Администрирование» и выбрать пункт «Поддержка и обслуживание».
Затем разворачиваем пункт «Регламентные операции», ставим галочку возле даты запрета изменения и нажимаем на ссылку «Настроить».

Указываем дату – последний день закрываемого периода.

3. Закрывать документы «крестиком»
Приобретите полезную привычку – закрывать документы «крестиком» в том случае, если вы открыли их просто посмотреть. Очень часто я сталкиваюсь с ситуацией, когда бухгалтер формирует ОСВ, разворачивает до карточки счета, чтобы узнать детальную информацию, открывает необходимый документ, чтобы посмотреть, а потом закрывает его по нажатию на кнопку «Провести и закрыть» или «ОК». В данном случае документ перепроводится, суммы в проводках могут измениться, последовательность проведения документов сбивается. А потом при закрытии очередного месяца бухгалтера ожидает сюрприз – программа в сентябре «хочет» перепровести все документы с января или даже с прошлого года. Чтобы такого не происходило, нужно обязательно устанавливать дату запрета редактирования и не перепроводить лишний раз документы без необходимости, а закрывать их просто «крестиком».

4. Не переименовывать элементы справочников и внимательно изменять их настройки
Почему этого нельзя делать или нужно делать очень аккуратно? Необходимо понимать, что внесенные изменения затронут весь период ведения учета в программе. Например, если вы изменили наименование контрагента, то во всех печатных формах, в том числе и более ранних документов, будет выводиться новое наименование. Чтобы этого не происходило, в 1С: Бухгалтерии предприятия 8 редакции 3.0 для изменения наименования есть специальная ссылка «История», где можно указать, с какой даты действует новое значение.

Также нужно помнить, что, например, изменение настроек справочников «Статьи затрат» и «Прочие доходы и расходы» может привести к изменению финансовых итогов после закрытия месяца и данных в регламентированных отчетах. Об одной подобной ситуации, произошедшей у моих клиентов, я рассказывала в статье «Почему могут измениться данные в отчетах закрытых периодов? ».
5. Регулярно обновлять информационные базы и анализировать изменения
Обновления программ 1С в настоящее время выпускаются достаточно часто, а устанавливать их нужно последовательно, поэтому нужно обязательно поддерживать ваши базы в актуальном состоянии, чтобы избежать авральных ситуаций в отчетный период. Ведь может оказаться так, что вам будет срочно нужна новая отчетная форма, которые выходят с завидной регулярностью, а запущенная ситуация с обновлениями может сильно потрепать нервы. В том случае, если вы работаете в 1С через интернет или у вас заключен договор сопровождения с нашими партнерами, вам не нужно будет беспокоиться о данном вопроса. Если же вы самостоятельно обновляете свои базы, то, пожалуйста, уделяйте должное внимание данному серьезному вопросу.
Также будет полезным интересоваться итогами прошедшего обновления, ведь в программе постоянно появляются новые функции, меняются алгоритмы работы. Чтобы быть в курсе всех событий, можно перейти на вкладку «Администрирование», выбрать пункт «Поддержка и обслуживание».


6. Не дублировать записи в справочниках, пользоваться сервисом 1С: Контрагент
Бывает так, что, не найдя какого-то контрагента в справочнике, пользователи добавляют нового, хотя на самом деле искомый контрагент в базу уже внесен, но с какими-то ошибками в наименовании, ИНН или необходимые поля просто не заполнены. Также случается, что контрагенты задваиваются при загрузке выписок из банка по тем же причинам. В этом случае начинаются проблемы с зачетом авансов, разъезжается сальдо по 60-м и 62-м счетам, появляются проблемы с расчетом НДС с авансов и оплатой расходов для попадания в КУДиР при УСН. Для того, чтобы предотвратить такие ситуации, я рекомендую пользоваться сервисом 1С: Контрагент, который автоматически заполнит всю необходимую информацию корректно, и регулярно следить за порядком в ваших справочниках.
7. Не нумеровать документы и справочники вручную
В программе предусмотрены определенные алгоритмы автоматической нумерации документов. В том случае, если вы решите в них вмешаться, исправить какой-то номер, например, добавив в него косую черту или какие-то другие символы, то будьте готовы к тому, что за нумерацией в дальнейшем придется следить также вручную.

8. Включить отображение счетов учета в настройках
По умолчанию, в программе 1С: Бухгалтерия предприятия 8 редакции 3.0 отключено отображение счетов учета в документах. Но я считаю, что бухгалтер обязан «держать руку на пульсе» и постоянно контролировать корректность ввода первичных документов, не доверяя программе полностью заполнение таких важных реквизитов, как счета учета. Поэтому обязательно включаем отображение счетов учета в документах и следим за тем, чтобы материалы поступали на 10 счет, а не на 41-й. Для этого переходим на вкладку «Главное», пункт «Персональные настройки».

Ставим галочку «Показывать счета учета в документах».

9. Корректно использовать субсчета для 60-х счетов
Я уже много раз говорила о том, как важно корректно использовать счета учета авансов – 60.02 и 62.02, и как важно контролировать состояние взаиморасчетов на 60-х счетах. Сейчас я решила вынести этот пункт в отдельное правило, которое также необходимо соблюдать. Не стоит спорить с программой, пытаясь навязать ей своё мнение, что данные счета не нужны, вы все равно проиграете в этом споре, получив в ответ бардак в учете.
Подробно этот вопрос я разбирала в одном из своих видеоуроков «Как навести порядок на 60 счете в программах 1С »

10. Не изменять самостоятельно план счетов
В том случае, если вы решаете добавить свои счета в план счетов, то нужно быть готовым к тому, что это повлечет за собой определенные трудности. Например, один раз ко мне обратились со следующей проблемой: «Решили навести порядок в учете основных средств и добавили субсчета к счету 01 в соответствии с группами ОС, после этого перестала начисляться амортизация». При добавлении субсчетов к 20 счету возможны проблемы с закрытием месяца, а субсчета к ряду других счетов не попадут в баланс - актив и пассив не сойдутся.
Очень часто, вопрос можно решить другим способом, не изменяя план счетов, а если это все-таки потребуется, то необходимо обратиться к помощи специалистов, которые смогли бы оценить последствия и внести необходимые изменения, обеспечив корректную работу программы.
Этот вопрос также подробно я разбирала в своей статье «Добавление своих счетов и субсчетов - нужно ли это делать и какие могут быть последствия ».

11. Минимизировать ручные проводки и корректировки
Я всё время призываю максимально отказаться от ручных операций и корректировок движений документов. В настоящее время учет в 1С: Бухгалтерии 8 автоматизирован достаточно хорошо и необходимость в ручных проводках возникает не так часто.
Дело в том, что далеко не всегда самостоятельно можно сделать проводки корректно, например, на картинке ниже приведена попытка ручной операцией закрыть авансы поставщику, но третье субконто («Документы расчетов») не заполнено. Такая корректировка может только усугубить ситуацию с взаиморасчетами, а никак не разрешить её.

На эту тему я также публиковала подробную статью, с которой очень рекомендую ознакомиться: «Ручные проводки - почему 8-ка их "не любит"? »
12. Корректно сторнировать документы
Для того, чтобы отсторнировать движения документа, необходимо создать специальную операцию с видом «Сторно документа».

Ни в коем случае нельзя просто формировать проводки вручную, ведь помимо записей по бухгалтерским счетам, программа отражает информацию в различных регистрах, необходимых, например, для расчета НДС. Если же вы сторнируете не весь документ, а исправляете что-то вручную, то исправления также нужно делать и для всех остальных регистров.

Оперативное получение информации из контролирующих органов
об изменении статусов отчетов и поступивших требованиях
- не выходя из программы есть возможно оперативно видеть изменение статуса отчета, быстро узнать о его приеме или возврате с ошибками, также есть возможность получать требования от контролирующих органов и сразу отвечать на них.
Всегда легко можно найти последнюю версию отчета, которая действительно была отправлена – вот это очень важный пункт! Ведь бывают такие ситуации, когда в попытках, наконец, собрать информацию в итоговый отчет создается несколько копий одной формы, данные меняются, сохраняются, а потом очень сложно найти тот вариант, который действительно был отправлен. А особенно актуальным это становится в том случае, если необходимо подготовить корректирующий документ. Приходится долго и нудно сверять информацию вручную, тратя драгоценные минуты рабочего времени. Если же вы отправляете отчеты напрямую из 1С, напротив искомого варианта будет указано, что отчет сдан, долгие поиски не потребуются.
Давайте дружить в
Формируются бухгалтерские проводки. Правильность ведения бухгалтерского учета определяется правильностью формирования этих проводок.
Изначально, при первой установке программы, механизм формирования проводок настраивается автоматически и рассчитан на универсальное применение. Порой этого достаточно, чтобы начать работать в системе. Но по мере работы неизбежно появляются ситуации, когда стандартной настройки недостаточно и нужно что-то изменить, подстроить под свои нужды.
Рассмотрим, как изменить настройки механизма формирования проводок или добавить новые настройки для операций, связанных с номенклатурой и контрагентами.
Настройка счетов учета Номенклатуры в 1С 8.3
Чтобы найти настройки, зайдем в справочник 1С 8.3 « » (меню «Справочники», далее ссылка «Номенклатура»). В форме списка, вверху, есть ссылка «Счета учета номенклатуры», нажимаем на нее:
Рассмотрим колонки данного списка. В случае, если в программе ведется учет по нескольким организациям, колонка «Организация» позволяет настроить различные счета учета для каждой из них.
Например, одна организация является производителем некоторой продукции, другая занимается продажами этой продукции или других товаров, третья использует продукцию как материал в собственном производстве.
Во всех этих случаях по одной и той же могут формироваться различные проводки, и, соответственно, потребуются разные настройки счетов учета.
Получите 267 видеоуроков по 1С бесплатно:
Колонка «Номенклатура». Здесь указываем группу номенклатуры или конкретную номенклатурную единицу, для которой будет применяться настройка.
В колонке «Склад» и «Тип склада» указывается склад, по которому происходят движения, и нужны настройки, которые применяются только в этом случае.
Рассмотрим распространенный пример: организация занимается оптовой торговлей. Номенклатура товаров для опта находится в группе «Товары (опт)». Поступление и реализация товаров происходит со склада «Оптовый склад». Тип склада можно не указывать, так как мы укажем конкретный склад.
Нажимаем кнопку «Создать» и заполняем поля формы. Счета в своей программе 1С я настроил следующим образом:

Создадим документ « » с реквизитами, соответствующими нашей настройке:

В документе видно, что счет учета по умолчанию стал 41.01, но его можно поменять, если требуется оприходовать номенклатуру на другой счет.
Проведем его и посмотрим, какие проводки документ поступления сформировал в 1С 8.3:

Видно, что проводки сформировались в соответствии с настройками.
Итак, подводя итоги, можно сказать, что набор счетов учета зависит от комбинации реквизитов Организация, Номенклатура, Склад и Тип склада.
По умолчанию в настройках существует строка (в моем примере она первая), которая не имеет вообще никаких реквизитов. Данная настройка срабатывает, когда никакая другая комбинация не подходит. То есть механизм работает следующим образом: программа сначала ищет подходящие комбинации с заполненными реквизитами, причем приоритет имеют настройки с максимальным набором условий, а затем, если ничего подходящего не найдено, выбирает универсальную настройку без реквизитов.
Это следует учитывать, когда заводите новую группу номенклатуры или, например, склад. После создания нового объекта программа не найдет его в настройках и применит универсальную настройку.
Когда учредители регистрируют ООО, им необходимо внести уставной капитал. Это могут быть как денежные средства, так и имущество. Именно уставной капитал определяем минимальный размер имущества организации, гарантирующий интересы кредиторов.
В этой статье мы рассмотрим пошаговую инструкцию и проводки по формированию уставного капитала в 1С 8.3 и взнос через кассу/расчетный счет.
Через операции, введенные вручную (до 3.0.46)
В программе 1С 8.3 Бухгалтерия до версии релиза 3.0.46 не было специального документа для отражения внесения уставного капитала. В связи с этим проводку необходимо делать вручную.
Перейдите в меню «Операции» и выберите пункт «Операции, введенные вручную».
В открывшейся форме списка нажмите на кнопку «Создать» и выберите пункт «Операция».
Проводки
Рассмотрим подробнее, какие проводки необходимо создавать в 1С.
Для взноса в уставной капитал учредителями используется счет 75.01. Отражение задолженности учредителей по уставному капиталу показывается проводкой Дт 75 Кт80. Уменьшение этой задолженности отражается проводкой по кредиту счета 75.
Погасить ее можно разными способами: внесением денежных средств, материалами, основными средствами, интеллектуальной собственностью и т. п.
Сначала рассмотрим наиболее часто встречаемый на практике способ – внесение денежных средств. Заодно и покажем, как в данном случае будет выглядеть эта операция в 1С.
Сначала отразим необходимую сумму для внесения в уставной капитал одного из учредителей. Счет дебета будет 75.01, кредита – 80.09 с суммой в 20 000 рублей.
- При внесении наличных денежных средств через кассу, счет дебета будет 50.
- При внесении денежных средств через расчетный счет организации, движение уже будет по 51 счету.
Предположим, что наш учредитель принес в кассу сразу всю сумму, как в нашем примере:

Данной операцией мы создали долг по уставному капиталу на ООО «Копыта», как на учредителя и сразу же его погасили.
Теперь рассмотрим вкратце то, какие будут проводки при других способах внесения средств в уставной капитал:
- Вклад основными средствами. Например, учредитель решил погасить долг по уставному капиталу в виде оборудования, которое можно сразу ввести в эксплуатацию. В данном случае сформируются две проводки:
- Дт 08 – Кт 75.01 (погашение долга по уставному капиталу);
- Дт 01 – Кт 08 (ввод оборудования в эксплуатацию).
- Вклад товарами или материалами. Для товаров проводка будет следующей: Дт 41 – Кт 75.01. Для материалов аналогично, но вместо 41 счета будет 10.
- Вклад в виде предоставления прав на объект интеллектуальной собственности: Дт 97 – Кт 75.01. Если договор на эти права не бессрочный, то с 97 на 26 счет каждый месяц будет списываться сумма, равная оценочной стоимости данной интеллектуальной стоимости, поделенная на количество месяцев.
Обратите внимание, что в случае погашения долга по уставному капиталу производится не деньгами, должна быть проведена оценка этого имущества. Учредители вправе произвести ее самостоятельно, если стоимость не превышает 20 000 рублей. В противном случае должен привлекаться оценщик со стороны.
Через документ «Формирование уставного капитала» (после релиза 3.0.46)
Начиная с версии релиза 3.0.46 программы 1С:Бухгалтерия, разработчики добавили новый документ для отражения уставного капитала. В меню «Операции» выберите пункт «Формирование уставного капитала». В открывшейся форме списка нажмите на кнопку «Создать».

В шапке нового документа укажите дату и организацию (если в программе учет ведется сразу по нескольким). В табличной части перечислите всех учредителей и суммы, внесенные ими.

Для формирования удобной печатной формы нажмите на кнопку «Список учредителей» в верхней части документа.

Теперь проведем документ и посмотрим, какие проводки он сформировал.

У нас сформировалась только одна проводка, создающая задолженность учредителя по уставному капиталу перед организацией. В данном примере погашение этой задолженности будет сформировано через кассовый документ «Поступление наличных» (если у вас планируется взнос в УК через расчетный счет — используйте документ «Поступление на расчетный счет»).

В поле «Вид операции» укажем «Прочий доход». Так же необходимо выбрать контрагента – учредителя и поставить счет кредита 75.01. Статьей ДДС будет «Поступление денежных вкладов от учредителей». Данным документом будет погашена вся задолженность в 15 000 рублей.
В результате проведения будет сформирована только одна проводка Дт 50.01 Кт 75.01, то есть поступление денежных средств через кассу. Погасить задолженность можно и другими способами, о которых было рассказано выше.
Откроем карточку счета 75.01 и убедимся в правильности совершенных действий. Сальдо на конец периода нулевое.